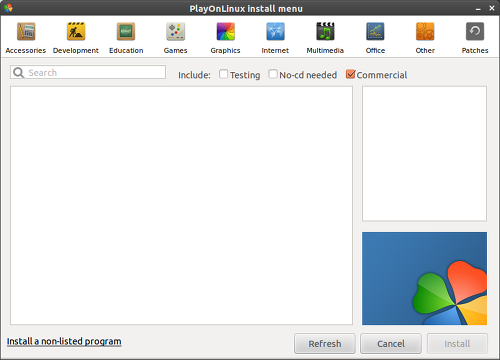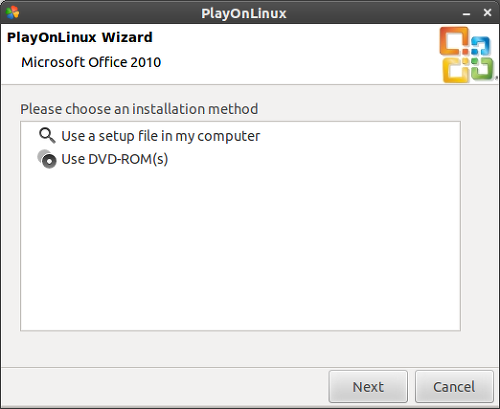It is unfortunate that most sociological journals require authors to submit papers in a MS-Word format even though most sociologists, I bet, do not like monopoly. Linux users are forced to use Windows just because of this.
Anyway, Office 2010 can be installed in Linux machines pretty easily by using
PlayonLinux. However, activation can sometimes be problematic. Here is a step-by-step explanation on how to install Office 2010 in Linux machine with PlayonLinux, solving the 2010 activation key problem.
Basically there are three steps.
1. Installing PlayonLinx (http://www.playonlinux.com/en/).
2. Modifying Office 2010 Installation program.
3. Installing Office 2010 using PlayonLinux
If you've already installed Office 2010 using PlayonLinux in your Linux machine and you're experiencing the activation key problem, uninstall Office 2010 using the remove function of PlayonLinux and follow steps 2 and 3.
1. Installing PlayonLinux
- Avoid the old versions. Synaptic Package Manger of ubuntu will install old versions.
- Install the latest version (
4.1.9)
- You can find detail commands
here.
2. Modifying Office 2010 Installation program.
(1) Install
isomaster program which allows you to edit iso image files.
-
Here is the isomaster's homepage.
- You can install isomaster with Synaptic Package Manager or ubuntu software center.
(2) Read Office 2010 Program in isomaster.
- Of course, you need a valid Office 2010 program CD (or iso image).
- Once you read the iso image file, you will see a screen like the below:
(3) Find "config.xml" file under the "ProPlus.WW" directory of the Office 2010 CD.
- Right click on the file or click F4, then you can edit "config.xml" file
- If a text editor is not designated in isomaster, go to "Tools --> Options", and then select your choice of an editor (e.g., gedit).
(4) Modify "config.xml" file as follows:
<configuration product="ProPlus">
<Display Level="none" CompletionNotice="no" SuppressModal="yes" AcceptEula="yes" />
<PIDKEY Value="xxxxxxxxxxxxxxxxxxxxxxxxx" />
<Setting Id="AUTO_ACTIVATE" Value="1" />
</configuration>
Don't change other codes between <configuration product="ProPlus"> and </configuration>. Just copy and paste the codes marked by blue color in the above box.
In the above codes, change the product key (i.e., xxxxx-xxxxx-xxxxx-xxxxx-xxxxx) to a legitimate product key.
Save config.xml.
(5) Go to "File --> Save As" and save MS-Office as a new iso file.
(6) Mount the new iso file in Linux.
- You can mount an iso file in two ways: (1) burn the iso file as a progra CD and mount it; (2) mount the iso image using
Gmount program.
3. Install Office 2010 using PlayonLinux.
(1) Start PlayonLinux
- It will ask you a couple of things. Just say yes to everything.
(2) Select "install" on the menu list, and you will see a screen like this:
(3) Select "Office" and select "Microsoft Office 2010."
(4) You will see a screen like the below. Select Use DVD-ROM(s) and identify a directory which has the new Office iso image.
(5) Install Office 2010 as usual.
4. Enjoy!
- After installation, start Word. Go to "File --> Help". On the upper right side of Word, you will see "Product Activate." Hooray!